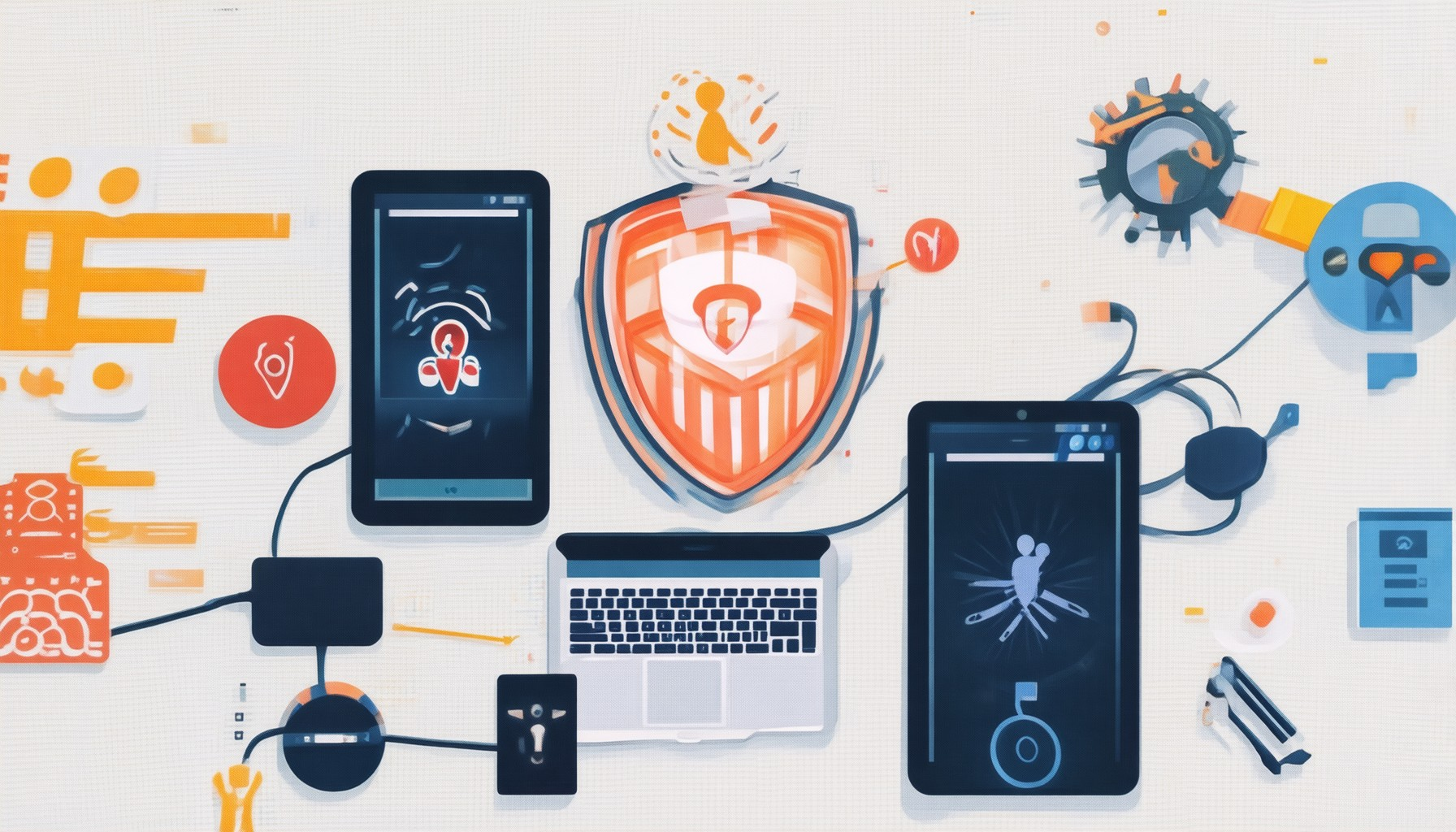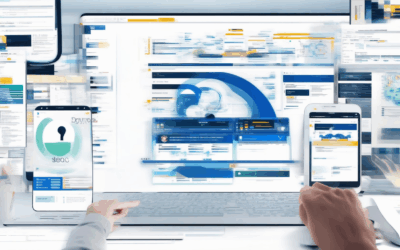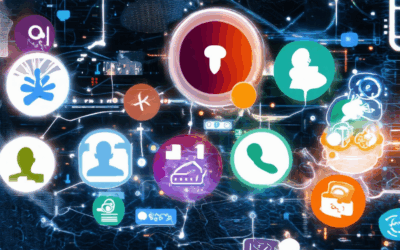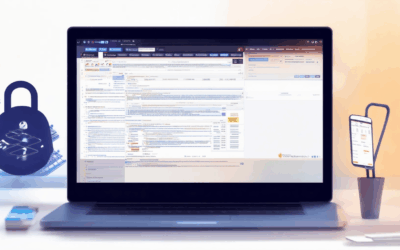In today’s digital age, staying safe while browsing the web is more crucial than ever. With countless threats lurking around every corner of the internet, the need for robust safe browsing technology has never been more apparent. Whether it’s blocking malicious websites, protecting your personal information, or ensuring your children surf the web safely, the right tools and technologies can make all the difference. From understanding what safe browsing entails to exploring the best browsers that prioritize security, this article dives into the ins and outs of enhancing your web surfing experience. Discover how to enable enhanced safe browsing features, compare secure browsers, and learn how to disable safe browsing when needed. Stay informed, stay protected, and elevate your internet browsing experience with the power of safe browsing technology.
Key Takeaways
– Enhance Your Online Safety: Implement safe browsing technology to protect your device and data.
– Remove Unwanted Software: Learn how to uninstall Detect Safe Browsing (DSB) quickly and efficiently.
– Disable Safe Browsing Mode: Adjust settings to deactivate safe browsing, balancing security with your preferences.
– Identify Browser Threats: Stay vigilant by checking for signs of browser infections and conducting regular security scans.

Should I Turn On Enhanced Safe Browsing for My Google Account?
Enhanced Safe Browsing is a feature designed to improve your online security by scanning URLs and downloads for potential threats, helping protect you from malicious content. Here’s a breakdown of considerations to help you decide:
- Protection and Security: It scans for harmful content, potentially preventing malware or phishing attempts. However, it may not catch every threat, so consider using it alongside other security tools.
- Browsing Experience: While it enhances security, it might block some legitimate sites, especially those with ads or forums. Customize settings to balance protection and convenience.
- Integration with Existing Tools: If you already use antivirus software or browser extensions, Enhanced Safe Browsing can act as an extra layer of defense rather than a replacement.
- User Control: Check if settings allow customization to suit your needs, offering flexibility for different user environments and sensitivities.
- Effectiveness and Track Record: Research shows it can detect many threats, though it may have limitations. Look for independent studies or user reports to gauge its reliability.
- Phishing Detection: It claims to identify phishing sites, a critical feature. Verify if it covers various phishing tactics to ensure comprehensive protection.
- Device Compatibility: Ensure it works across all your devices and browsers to maximize its utility. Consider its availability on different platforms.
- Known Issues: Be aware of any reported bugs or false positives that might affect its functionality or incorrectly block legitimate sites.
Enabling Enhanced Safe Browsing can bolster your security, but remember to supplement it with other measures for the most robust protection. Decide based on your specific needs and browsing habits.
What is Safe Browsing?
Safe Browsing is a Google service designed to help developers and organizations identify unsafe web resources. It provides regularly updated lists of domains associated with harmful content, such as phishing sites, malicious websites, and those distributing unwanted software.
Key Features of Safe Browsing
- Real-time threat detection: Continuously updated database of unsafe websites.
- Easy integration: Available through APIs for seamless implementation into applications.
- Customizable filtering: Allowable configuration to tailor threat detection to specific needs.
- Global coverage: Extensive reach to protect users worldwide.
Benefits of Implementing Safe Browsing
- Enhanced security: Protects users from phishing and malicious websites.
- Reduced risk of malware infections: Blocks access to sites hosting harmful software.
- Improved user experience: Ensures safer browsing environment for end-users.
- Compliance assistance: Helps meet regulatory requirements for online safety.
Competitors like BlindBrowser offer similar services focused on online privacy and security. While Safe Browsing excels in threat detection, platforms like BlindBrowser emphasize comprehensive privacy protection and anonymous browsing solutions.
By utilizing Safe Browsing, developers can enhance the security of their applications and safeguard users from potential threats. It serves as a valuable tool in the fight against cyber risks, ensuring a safer digital landscape for everyone.

Which Is the Safest Browser?
When it comes to selecting the safest browser, it’s essential to evaluate features like privacy protection, ad blocking, and encryption. Here’s a breakdown of some top options:
- Blind Browser : Known for its robust privacy features, Blind Browser offers tools for secure browsing and anonymous access. It covers topics like digital safety and online privacy, making it ideal for users who prioritize confidentiality.
- Brave Browser : This browser is notable for its built-in ad blocker and tracker blocker, enhancing security and reducing data collection. It’s based on the Chromium engine, providing a familiar experience with added privacy features.
- Tor Browser : Designed for maximum privacy, Tor Browser utilizes the Tor network to mask IP addresses, perfect for those seeking high levels of anonymity. However, it may not be necessary for everyday use but excels in privacy-focused scenarios.
- Paleo Browser : As an open-source option, Paleo Browser emphasizes privacy and security. It includes features like tracking protection and ad blocking, appealing to users concerned about online privacy.
Each browser caters to different needs, whether it’s for general security, extreme privacy, or balancing speed with protection. Consider your specific requirements to choose the best fit for your browsing habits.
For more details, visit the official websites of these browsers to explore their full features and benefits.

How to Delete Detect Safe Browsing
To uninstall Detect Safe Browsing (DSB), follow these simple steps:
- Access the Control Panel : Open the Control Panel on your Windows computer by going to the Start menu and selecting “Control Panel.”
- Uninstall a Program : In the Control Panel, click on “Uninstall a Program.”
- Select DSB : Look for DSB in the list of installed programs and double-click it to begin the uninstallation process.
- Verification Window : A window will appear asking for verification. Enter the displayed numbers or letters accurately to confirm the uninstallation.
- Complete Uninstallation : Follow the on-screen instructions to finish the process. This will remove DSB from your system.
For additional assistance, restart your computer if needed or contact customer support if issues arise during the process.
How to Get Out of Safe Browsing Mode
To disable Safe Browsing, follow these organized steps:
- Access Device Settings :
- On your smartphone, navigate to “Settings” and select “Device” or “Security & emergency.”
- On desktop browsers, open the menu and look for “Settings” or “Safety features.”
- Locate Safe Browsing Option :
- Within the settings, find the “Safe Browsing” or “Privacy” section.
- Toggle off the switch to disable Safe Browsing.
- Adjust Protection Level :
- Review and modify any additional settings like website filtering or tracking protection.
- Consider enabling or disabling specific features based on your needs.
- Save Changes :
- After adjusting settings, save your preferences to ensure changes take effect.
By following these steps, you can effectively exit Safe Browsing mode, balancing security with your specific requirements.

How to Check If Chrome Is Infected
To determine if your Chrome browser is infected, watch out for these signs and follow these steps:
- Check for Unusual Behavior: If Chrome is running slowly, frequently freezing, or displaying unwanted advertisements, it may indicate a security issue.
- Inspect Extensions: Review the list of installed extensions. Look for unfamiliar or recently added extensions that you did not intentionally install. Malicious extensions often appear as legitimate apps but perform harmful actions in the background.
- Examine Taskbar and Toolbars: Check the taskbar for unfamiliar icons or programs. If you notice new entries that you did not add, this could indicate a browser infection.
- Watch for Pop-Ups and Redirects: Frequent pop-up windows or automatic redirection to unexpected websites may be a sign of adware or a browser hijacker.
- Verify Search Engine Settings: Ensure your default search engine hasn’t been changed without your consent. A sudden change in search provider could indicate a browser hijacker.
- Look for Unusual Toolbars or Tabs: If you notice new toolbars or tabs opening unexpectedly, this could be a symptom of a browser infection.
- Run a Security Scan: Use reputable antivirus software to scan your computer for malware. Many browsers are affected by common threats like adware, spyware, or viruses.
- Review Browser Settings: Compare your browser settings to the default configuration. If settings have been altered (e.g., startup options, themes), it may indicate tampering.
- Consider Reinstalling Chrome: If you suspect a severe infection, proceed with a clean installation of Chrome. Before doing so, ensure you have backed up important data and bookmarks.
By monitoring these indicators and taking proactive measures, you can effectively identify and address potential infections in your Chrome browser.