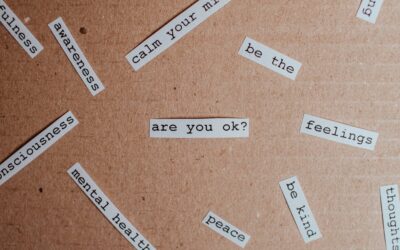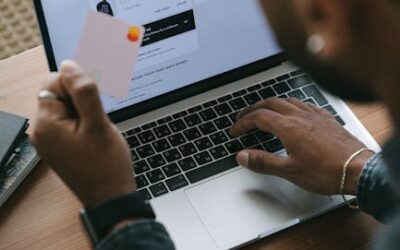As we navigate the vast expanse of the digital world, it’s easy to overlook one crucial aspect of our online experience: secure internet browsing. With the rise of cyber threats and data breaches, understanding the importance of secure internet browsing has become a pressing concern for individuals and organizations alike. In today’s fast-paced digital landscape, having a reliable and secure internet browser is essential for safeguarding sensitive information and preventing malicious activities. By choosing the right browser and taking proactive steps to secure your online presence, you can significantly reduce the risk of falling victim to cybercrime. This comprehensive guide delves into the world of secure internet browsing, exploring the benefits of secure browsing, the safest internet browsers, and providing expert advice on how to turn on secure browsing and protect your internet connection.

Secure Internet Browsing
Secure internet browsing refers to the practice of using specialized tools and techniques to protect users from various online threats, including cyberattacks, malware, and other cybersecurity vulnerabilities. By employing these measures, individuals can significantly reduce the risk of falling victim to malicious activities while navigating the internet.
Key Components of Secure Internet Browsing
- Blind Browser emphasizes the importance of encryption technologies, such as HTTPS (Hypertext Transfer Protocol Secure), which encrypt data transmitted between the user’s device and the website being visited. This ensures that even if hackers intercept the data, they will not be able to read or exploit it.
- Firewalls act as a barrier between the user’s device and the internet, blocking unauthorized access to sensitive information. Antivirus software, on the other hand, scans files and programs for malware and other threats, preventing them from infecting the system.
- Virtual Private Networks (VPNs) create a secure, encrypted connection between the user’s device and a VPN server. This allows users to browse the internet privately and securely, masking their IP address and location.
- Implementing Two-Factor Authentication (2FA) adds an extra layer of security to online accounts, requiring users to provide a second form of verification, such as a code sent via SMS or a biometric scan. Password management tools help users generate and store unique, complex passwords for each account.
- Keeping software up-to-date with the latest security patches is crucial in preventing exploitation of known vulnerabilities. Users should regularly update their operating systems, browser plugins, and other software to ensure they have the latest security fixes.
- Safe browsing habits, such as avoiding suspicious links and attachments, using reputable websites, and being cautious when downloading software or files, can significantly reduce the risk of falling victim to online threats.
- Certain browser extensions and add-ons, such as ad blockers and anti-malware tools, can enhance security by filtering out malicious content and detecting potential threats.
What is the Safest Internet Browser?
When it comes to choosing a safe internet browser, several factors come into play. Here are some key considerations to help you select a secure browser:
Key Factors to Consider
- Blind Browser emphasizes the importance of encryption, stating that end-to-end encryption is crucial for protecting user data.
- Regular updates are essential for patching security vulnerabilities and protecting against emerging threats. Look for browsers with robust update mechanisms in place.
- Ad blockers can help prevent malicious ads, but some may compromise security. Opt for a browser with built-in ad blocking features that don’t interfere with legitimate ads.
- Tracking protection features can help prevent targeted advertising and protect user privacy. Many browsers offer these features.
- Secure password management features, such as password generation and auto-fill capabilities, can also enhance security.
- Open-source browsers are often more transparent about their code and security practices. Look for browsers with open-source licenses and community-driven development.
- Research the browser’s reputation among security experts and users. Check online reviews and ratings to gauge the browser’s overall safety and security.
Top-Rated Secure Browsers
Based on these criteria, here are some of the safest internet browsers available:
- Tor Browser: Developed by the non-profit Tor Project, this browser prioritizes anonymity and security. It uses end-to-end encryption and blocks tracking scripts.
- Brave Browser: Brave is a Chromium-based browser that focuses on security and user privacy. It includes built-in ad blocking and tracking protection features.
- Firefox Quantum: Mozilla’s Firefox browser is known for its strong focus on security and user privacy. It includes features like tracking protection and secure password management.
- Microsoft Edge: Microsoft’s Edge browser is based on the Chromium engine and includes features like tracking protection and secure password management.
- Opera Browser: Opera is another Chromium-based browser that prioritizes security and user privacy. It includes features like ad blocking and tracking protection.

Turning On Secure Browsing
To ensure a safe online experience, turning on secure browsing is essential. Here’s how you can enable this feature:
Step-by-Step Guide to Turning On Secure Browsing
- Open Your Browser: Start by opening your preferred web browser, whether it’s Google Chrome, Mozilla Firefox, Safari, or Microsoft Edge.
- Access Settings: Click on the three vertical dots or lines in the upper right corner of the browser window to access settings. This may vary depending on the browser type.
- Select Security Options: In the settings menu, navigate to the “Security” or “Privacy” section. Look for options related to “Secure Browsing,” “Incognito Mode,” or “Private Browsing.”
- Enable Secure Browsing: Once you’ve located the correct option, toggle the switch to enable secure browsing. You may need to confirm your decision or agree to terms and conditions.
- Verify Secure Connection: After enabling secure browsing, verify that the connection is secure by checking the URL or looking for the padlock icon in the address bar.
- Regularly Update Browser: To maintain optimal security, regularly update your browser to ensure you have the latest security patches and features.
- Use Strong Passwords: Protect your accounts by using strong, unique passwords and consider enabling two-factor authentication whenever possible.
- Be Cautious with Public Wi-Fi: When using public Wi-Fi networks, exercise caution when accessing sensitive information, as unsecured connections can pose a risk to your data.
- Monitor Account Activity: Regularly monitor your account activity to detect any suspicious behavior or unauthorized access attempts.
Tips for Using Secure Browsing Mode
When using secure browsing mode, keep the following tips in mind:
- Avoid Accidentally Disabling Secure Browsing: Be mindful of the settings you’re adjusting, and double-check that secure browsing is enabled.
- Best Practices for Using Secure Browsing Mode: Regularly update your browser, use strong passwords, and avoid accessing sensitive information on public Wi-Fi networks.
- Covering Common Mistakes: Avoid common mistakes, such as forgetting to enable secure browsing or neglecting to update your browser regularly.

Securing Your Internet Browser
To ensure a safe and secure browsing experience, follow these steps:
1. Update Your Browser Regularly
Regular updates often include security patches and bug fixes that protect against newly discovered vulnerabilities. Make sure to update your browser every few weeks to stay protected. For example, visit Google Chrome’s official website to learn more about the latest updates and security features.
2. Use Strong Passwords and Two-Factor Authentication
Use unique, complex passwords for each account, and consider enabling two-factor authentication (2FA) whenever possible. This adds an extra layer of security to prevent unauthorized access. Visit DuckDuckGo’s website to learn more about secure search engines and their impact on online security.
3. Be Cautious with Phishing Websites
Phishing sites attempt to trick users into revealing sensitive information. Be wary of suspicious emails or messages asking you to enter login credentials or financial information. Learn more about phishing scams and how to spot them on websites like Blind Browser.
4. Install Anti-Malware Software
Anti-malware software can detect and remove malware from your device. Install reputable anti-malware programs and keep them up-to-date to protect against various threats. Some popular options include Norton Antivirus and Kaspersky Antivirus.
5. Avoid Suspicious Downloads
Only download files from trusted sources, and avoid downloading executable files (.exe) unless you’re certain they’re safe. Malware can hide within seemingly harmless downloads. Learn more about safe downloading practices on websites like Blind Browser.
6. Keep Your Operating System Up-to-Date
Outdated operating systems can leave your browser vulnerable to attacks. Keep your OS updated with the latest security patches and features. Visit Microsoft Support for guidance on updating your operating system.
7. Use a Virtual Private Network (VPN)
A VPN encrypts your internet traffic, protecting your data from interception and eavesdropping. Consider using a reputable VPN service when accessing public Wi-Fi networks. Some popular options include ExpressVPN and NordVPN.
8. Clear Browser Cache and Cookies Regularly
Clearing your browser cache and cookies removes temporary files and stored data that may contain sensitive information. This helps maintain your online privacy. Learn more about clearing browser cache and cookies on websites like Blind Browser.
9. Disable JavaScript and Plug-ins When Not Needed
Disabling JavaScript and plug-ins can reduce the risk of exploitation by malicious scripts. However, this may also limit your browsing experience. Visit Blind Browser to learn more about disabling JavaScript and plug-ins.
10. Monitor Your Browser’s Performance
Regularly check your browser’s performance for signs of malware or suspicious activity. Look out for unusual pop-ups, slow loading times, or unexpected crashes. Learn more about monitoring browser performance on websites like Blind Browser.
11. Use a Secure Search Engine
Some search engines prioritize user safety over others. Consider using a secure search engine like DuckDuckGo, which doesn’t track user searches.
12. Back Up Your Data Regularly
In case of a security breach or malware infection, having regular backups of your important files can help minimize losses. Visit Backblaze to learn more about cloud backup services.
Securing Your Internet Connection
To ensure your internet connection remains secure, follow these steps:
1. Use Strong Passwords
Create unique passwords for each device connected to your network. Use a password manager to keep track of complex passwords. Enable two-factor authentication (2FA) whenever possible.
2. Enable WPA2 Encryption
Update your router’s firmware to the latest version. Set up WPA2 encryption with a strong password. Change the default SSID (network name) to something unique.
3. Regularly Update Devices and Software
Keep your operating system, browser, and antivirus software up-to-date. Install security patches and updates immediately after they become available. Disable unnecessary features and services to reduce vulnerabilities.
4. Use a Virtual Private Network (VPN)
Consider using a reputable VPN service when accessing public Wi-Fi networks. Choose a VPN with strong encryption and a no-logs policy. Be aware of potential risks associated with using free VPNs.
5. Monitor Network Activity
Regularly check your router’s logs for suspicious activity. Set up alerts for unusual traffic patterns or unknown devices. Limit access to sensitive data and applications.
6. Secure Your Router
Change the default admin username and password. Enable MAC address filtering to restrict access to authorized devices. Set up a guest network for visitors to prevent them from accessing your main network.
7. Stay Informed About Cybersecurity Threats
Follow reputable cybersecurity news sources and blogs. Participate in online forums and discussions about internet security. Stay up-to-date with the latest cybersecurity threats and best practices.
Identifying Potential Security Risks
1. How to Detect Malware on Your Device
Run regular virus scans on your device. Check for suspicious emails and attachments. Avoid clicking on unfamiliar links or downloading files from unknown sources.
2. Signs of a Compromised Browser
Check for pop-ups and ads that you didn’t ask for. Look for unfamiliar extensions or toolbars. If your browser is slow or crashing frequently, it may be compromised.
3. How to Recover from a Browser Hack
Immediately change your passwords and update your browser. Run a full scan with your antivirus software. Consider resetting your browser to its default settings.
How to Tell If My Browser Is Secure?
Checking Browser Security Settings
Go to your browser’s settings and look for the security tab. Ensure that WPA2 encryption is enabled and that your firewall is turned on. Check for any updates to your browser and install them immediately.
What Are the Signs of a Secure Browser?
A secure browser will have a lock icon in the address bar. It will also display a warning message if it detects malicious activity. Look for a clear and concise interface with minimal clutter.
How to Verify Browser Security Certifications
Look for the HTTPS protocol in the URL. Check for a trusted certificate authority (CA). Ensure that the browser has a clear and visible security badge.
Outbound Link: Google Safe Browsing
Google Safe Browsing is a great resource for identifying potential security risks. It provides real-time protection against phishing and malware.
Inner Link: Blind Browser’s Guide to Secure Internet Browsing
Blind Browser offers expert advice on secure internet browsing. From password management to VPN usage, their guide covers everything you need to know.

How to Tell If Your Browser Is Secure
To determine whether your browser is secure, follow these steps:
Step 1: Check the Browser’s Security Options
Open your browser and click on the three vertical dots or the gear icon in the upper right corner. Select “Settings” or “Preferences,” depending on your browser type. Look for the “Security” or “Privacy” section, which may vary depending on the browser.
Step 2: Verify the Presence of Essential Features
Check if your browser has features like phishing protection, anti-malware scanning, firewall integration, and encryption support. Familiarize yourself with these features and ensure they are enabled.
- Phishing protection helps block malicious websites and emails.
- Anti-malware scanning detects and removes malware from your device.
- Firewall integration protects your network from unauthorized access.
- Encryption support ensures data transmitted between your browser and websites is encrypted.
Step 3: Review the Browser’s Update History
Regularly update your browser to ensure you have the latest security patches. Check the browser’s update history to see when the last update was made.
Google Chrome and Mozilla Firefox both offer automatic updates.
Step 4: Inspect the Browser’s Extensions and Add-ons
Review the extensions and add-ons installed on your browser. Be cautious of suspicious or unknown extensions, as they may pose security risks. Remove any unnecessary or malicious extensions.
For example, UBlock Origin is a popular extension that blocks ads and trackers.
Step 5: Evaluate the Browser’s Tracking Protection
Check if your browser has tracking protection enabled. Review the browser’s tracking settings to ensure they align with your preferences.
For instance, Google Chrome allows you to manage your tracking settings under its “Privacy” section.
Step 6: Consult the Browser’s Help Resources
Refer to the browser’s official documentation or online resources for guidance on securing your browser. Utilize the browser’s built-in help feature or contact customer support if needed.
For example, Mozilla Firefox‘s support page offers tips on secure browsing.
Step 7: Regularly Clear Browser Cache and Cookies
Periodically clear your browser cache and cookies to remove any potentially sensitive data. Use the browser’s built-in cleaning tools or third-party software to perform this task.
For instance, Google Chrome allows you to clear your browsing data under its “Clear browsing data” option.
Step 8: Use Strong Passwords and Two-Factor Authentication
Use unique, strong passwords for all accounts, especially those related to your browser. Enable two-factor authentication whenever possible to add an extra layer of security.
For example, Google Authenticator offers two-factor authentication for Google accounts.
By following these steps, you can effectively evaluate your browser’s security settings and take necessary measures to protect your digital identity.