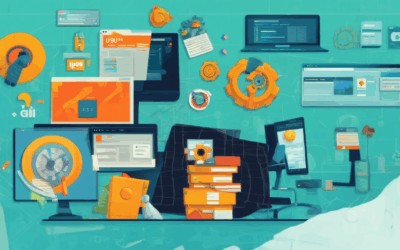In today’s digital age, understanding and mastering your browser’s privacy settings has become a crucial aspect of safeguarding your online identity and personal information. With increasing concerns over data protection and cybersecurity, many users are seeking clear guidance on how to adjust their privacy settings for web browsing effectively. Whether you’re aiming to protect sensitive data, block trackers, or simply enhance your browsing experience, this guide offers a comprehensive overview of the essential tools and configurations available to you. From tweaking Chrome settings to managing privacy preferences across multiple devices, we’ll walk you through everything you need to know to stay secure online. By the end of this article, you’ll have a solid grasp on how to customize your browser settings to suit your unique needs, ensuring your digital presence remains private and protected.

How to Change Privacy Settings on Your Browser
Changing your browser’s privacy settings allows you to customize how much personal data you share online. Here’s a step-by-step guide:
- Open Your Browser Settings: Click the three vertical dots (⋮⋮) in the top-right corner and select “Settings.”
- Navigate to Privacy Options: In the Settings menu, click on “Privacy and Security” to access privacy-related settings.
- Adjust Cookie Settings: Under the “Cookies” section, choose whether to allow or block cookies. Selecting “Strict” blocks non-essential cookies.
- Manage Site Data: Go to the “Site data” section to delete cached images and cookies. Use the “Clear data” button to remove unnecessary files.
- Enable Do Not Track: In the “Privacy” section, turn on the “Do Not Track” option to prevent third-party tracking.
- Save Changes: After adjusting your settings, click “Done” to save your preferences. Restart your browser if needed for changes to take effect.
By following these steps, you can enhance your browser’s privacy settings to better protect your online activity and personal information.
Where Are Browser Privacy Settings Located?
To locate browser privacy settings, follow these steps:
- Open Browser Settings :
- Click on the three horizontal dots (⋮) at the top-right corner of the browser window.
- Select “Settings” from the dropdown menu.
- Navigate to Privacy Section :
- In the Settings menu, look for an option labeled “Privacy and Security.”
- Click on “Privacy and Security” to access the privacy settings.
- Adjust Privacy Settings :
- Here, you’ll find various privacy-related options such as:
- Cookies : Manage cookie preferences.
- History : Control whether the browser saves your browsing history.
- Tracking Protection : Enable features to block trackers and ads.
- Additional Browsers :
- Firefox : Go to “Privacy & Security” via the hamburger menu.
- Safari (macOS) : Find it under “Preferences” > “Privacy.”
- Edge : Similar to Chrome, under “Privacy and Security.”
- Mobile Browsers :
- Chrome for Android : Access via the three-dot menu.
- Safari for iOS : Look in the Settings app.
Each browser may vary slightly, but privacy settings are consistently found in the settings menu under a privacy or security section.

Should Privacy Settings Be On or Off?
Your privacy settings should be adjusted based on your comfort level and the level of privacy you desire. Here’s a breakdown of considerations:
- Data Collection Control: Turn off unnecessary data collection settings to minimize sharing of personal information. Enable location services only when needed, such as for navigation apps.
- Ad Tracking: Disable ad tracking to avoid personalized ads and reduce data usage. Consider using ad blockers or enabling “Limit Ad Tracking” settings on your devices.
- Third-Party Cookies: Block third-party cookies to prevent tracking across websites and apps. Many browsers offer extensions to manage this setting effectively.
- Device Security: Keep security settings enabled, such as encryption and password protection, to safeguard your data even if privacy settings are adjusted.
- Privacy Tools: Utilize tools like BlindBrowser for enhanced privacy, which offers secure browsing and data protection features.
- Platform Policies: Take advantage of built-in privacy features from platforms like Apple’s “Sign in with Apple” or Android’s privacy controls to limit data sharing.
- VPN Usage: Enable a VPN to encrypt your internet connection and add an extra layer of privacy, ensuring your online activities remain protected.
Ultimately, the choice depends on your priorities. For maximum privacy, consider minimizing data sharing, using privacy tools, and enabling ad blockers. However, ensure essential features like app functionality remain intact by allowing necessary settings. Stay informed about evolving privacy regulations and update your settings accordingly to maintain optimal privacy protection.

How to Change Your Safe Browser Settings
To modify your safe browser settings, follow these organized steps:
- Access Browser Settings :
- Open your browser and click on the three horizontal lines (usually labeled “Options” or “Settings”) located in the top-right corner.
- Navigate to Privacy Settings :
- Select “Privacy and Security” from the menu to access security-related options.
- Adjust Tracking Protection :
- Within the Privacy and Security section, locate the “Enhanced Tracking Protection” or “Safe Browsing” options.
- Choose from available levels: Basic, Standard, or Strict. Higher levels offer more privacy but may impact site functionality.
- Manage Exceptions :
- Use the “Exceptions” button to specify websites that can track you despite the selected protection level.
- Enable or Disable Safe Browsing :
- Toggle the Safe Browsing feature on or off to control tracker and script restrictions.
- Consider enabling this feature for banking sites or apps where extra security is needed.
- Customization with Extensions :
- Install extensions like uBlock Origin or Privacy Badger for added control over trackers and scripts beyond default settings.
- Regular Updates :
- Periodically update your browser to benefit from security patches that enhance protection against emerging threats.
By following these steps, you can tailor your browser settings to enhance security while maintaining a smooth browsing experience.
Where Can I Change My Browser Settings?
Browser settings allow users to customize their experience, enhance privacy, and manage preferences. Here’s a guide to adjusting browser settings across popular platforms:
- Chrome
- Click the three horizontal dots (⋮) in the top-right corner.
- Select “Settings” from the dropdown menu.
- Navigate through tabs like “Privacy,” “Security,” “History,” and “Downloads” to customize your preferences.
- Access “About Chrome” for updates and security settings.
- Firefox
- Click the menu icon (☰) in the top-left corner.
- Choose “Settings” from the menu.
- Explore options like “Appearance,” “Privacy & Security,” and “History.”
- Find help resources under the “Help” section if needed.
- Safari (macOS)
- Open Safari and click the Safari menu in the top bar.
- Select “Preferences” from the dropdown menu.
- Adjust settings for “Extensions,” “History,” and “Website Preferences.”
- Microsoft Edge
- Click the three dots (⋮⋮) in the top-right corner.
- Select “Settings” from the dropdown menu.
- Customize themes, cookies, and privacy settings.
- Use family settings for parental controls.
- Alternative Browsers
- Opera : Customize appearance and extensions via “Settings > Appearance.” Manage history and downloads similarly.
- Brave : Adjust privacy settings like ad blocker and tracker blocking in “Privacy & Security.”

Why Won’t Google Let Me Watch Adult Content?
Your SafeSearch setting in Google may be filtering adult content automatically. To adjust this:
- Adjust SafeSearch Settings: Open your device’s settings, navigate to “Google,” and select “SafeSearch.” Turn off the “Filter explicit content” option.
- Contact Account Holder: If you’re unable to modify settings, it might be due to parental controls or administrative settings. Reach out to the account owner or your network administrator for assistance.
- Browse In Private Mode: Try accessing the content in an incognito or private browsing session to bypass some automatic filters.
- Check Device Age Policy: Ensure your device meets the minimum age requirement of the adult content provider. Some platforms enforce age restrictions beyond SafeSearch settings.
- Avoid VPNs for Bypassing Restrictions: Using a VPN may circumvent some filters, but it’s against many platforms’ terms of service and could lead to account issues.
- Contact Google Support: If the issue persists, reach out to Google Support for further troubleshooting and personalized help.
By following these steps, you can better understand and resolve why adult content access might be restricted through Google.