As we navigate the vast expanse of the internet, it’s easy to overlook the importance of secure browsing practices. With each click, we expose ourselves to potential cyber threats, compromising sensitive information and putting our digital lives at risk. However, by implementing simple yet effective best practices, we can safeguard our online experiences and protect ourselves from malicious activities.

Tips for Safe Internet Browsing
I’m committed to protecting my online identity and security while browsing the web.
-
Be Cautious with Public Wi-Fi
-
Verify Website Authenticity
-
Keep Software Up-to-Date
-
Use Strong Passwords
-
Beware of Phishing Scams
-
Use Antivirus Software
-
Limit Personal Information Sharing
-
Use Two-Factor Authentication
-
Monitor Account Activity
When using public Wi-Fi networks, I avoid accessing sensitive information such as online banking or email accounts. Instead, I opt for mobile data or wait until I’m connected to a private network.
I always check the URL of a website to ensure it starts with “https” and has a lock icon in the address bar, indicating a secure connection. I also look out for spelling mistakes or suspicious characters in the URL.
I regularly update my operating system, browser, and other software to prevent vulnerabilities and ensure I have the latest security patches.
I create unique and complex passwords for each account, avoiding easily guessable information such as names or birthdates. I also consider using a password manager to securely store my login credentials.
I’m cautious of emails or messages that ask me to reveal sensitive information or click on suspicious links. I verify the authenticity of requests before taking any action.
I install reputable antivirus software to detect and remove malware from my device. I also configure it to perform regular scans to ensure my system remains secure.
I minimize sharing personal details online, such as phone numbers or addresses, unless absolutely necessary. I also review social media settings to control who can see my information.
I enable two-factor authentication whenever possible to add an extra layer of security to my accounts. This ensures that even if someone obtains my password, they won’t be able to access my account without the second factor.
I regularly check my account activity to detect any suspicious transactions or logins. I also set up alerts to notify me of unusual activity.
Securing Your Browsing Experience
As a responsible internet user, securing your browsing experience is crucial to protecting yourself from potential threats.
- Maintain Software Updates: Regularly update your browser and other software to patch vulnerabilities that cybercriminals may exploit.
- Strong Passwords: Use solid, unique passwords for each online account. Consider using a password manager to keep track of complex passwords.
- Enable Two-Factor Authentication: Add an extra layer of security to your accounts by enabling two-factor authentication whenever possible.
- Be Cautious with Public Wi-Fi: Avoid accessing sensitive information or making financial transactions while connected to public Wi-Fi networks.
- Use a VPN: Utilize a virtual private network (VPN) to encrypt your internet traffic and mask your IP address.
- Keep Antivirus Software Up-to-Date: Install reputable antivirus software and regularly update it to detect and remove malware.
- Monitor Account Activity: Regularly check your account statements and credit reports for suspicious activity.
- Use Secure Search Engines: Opt for search engines that prioritize user privacy and security, such as DuckDuckGo.
- Avoid Suspicious Links and Downloads: Refrain from clicking on unfamiliar links or downloading files from unknown sources.
- Clear Browser Cache and Cookies: Periodically clear your browser cache and cookies to prevent tracking and data collection.
Additional Tips for Enhanced Security
- Use a Firewall: Enable the firewall on your device to block unauthorized access to your computer or network.
- Implement a Secure Browser Extension: Install a reputable browser extension that blocks trackers and malicious scripts.
- Regularly Back Up Data: Store important files and data in a secure location, such as an external hard drive or cloud storage service.
- Stay Informed: Stay up-to-date with the latest cybersecurity news and best practices to stay ahead of emerging threats.
Best Practices for Online Safety
By following these guidelines and staying vigilant, you can significantly reduce the risk of falling victim to online threats and maintain a secure browsing experience.

Top 5 Browser Security Threats
Ideal for those interested in maintaining online privacy, I’ll cover the top 5 browser security threats that you need to be aware of.
-
Phishing Attacks
-
Ransomware
-
Cross-Site Scripting (XSS)
-
Distributed Denial-of-Service (DDoS) Attacks
-
Malvertising
Phishing attacks are a type of social engineering attack where attackers trick victims into revealing sensitive information such as passwords, credit card numbers, or personal details.
These attacks often come in the form of emails, messages, or pop-ups that appear legitimate but are actually malicious.
To stay safe, always verify the authenticity of emails and messages before clicking on any links or providing sensitive information.
Ransomware is a type of malware that encrypts a victim’s files and demands a ransom in exchange for the decryption key.
This type of attack can cause significant financial losses and damage to a victim’s reputation.
To prevent ransomware attacks, always keep your browser and operating system up-to-date, use strong antivirus software, and back up your important files regularly.
XSS is a type of attack where an attacker injects malicious code into a website, which is then executed by the victim’s browser.
This type of attack can steal sensitive information, take control of a victim’s account, or install malware on their device.
To prevent XSS attacks, always use reputable antivirus software, keep your browser and plugins up-to-date, and be cautious when clicking on suspicious links or downloading attachments.
This type of attack can cause significant financial losses and damage to a victim’s reputation.
To prevent DDoS attacks, always use reputable antivirus software, keep your browser and operating system up-to-date, and use a reliable firewall.
Malvertising is a type of attack where malicious ads are displayed on a website, which can infect a victim’s device with malware or steal sensitive information.
This type of attack can cause significant financial losses and damage to a victim’s reputation.
To prevent malvertising attacks, always use reputable antivirus software, keep your browser and plugins up-to-date, and be cautious when clicking on suspicious ads or downloading attachments.

Ensuring a Secure Browsing Experience
I’m committed to protecting my online identity and securing my browsing experience.
-
Enable HTTPS
Look for the padlock icon in the address bar to ensure the website uses a secure connection. This encrypts data transmitted between my device and the website, preventing hackers from intercepting sensitive information.
-
Update Browser and Extensions
Regularly update my browser and extensions to patch security vulnerabilities and fix bugs. This ensures I have the latest security features and protections against emerging threats.
-
Use Strong Passwords and Two-Factor Authentication
Create unique, complex passwords for each account and enable two-factor authentication whenever possible. This adds an extra layer of security, making it harder for unauthorized individuals to access my accounts.
-
Be Cautious with Downloads and Pop-Ups
Only download files and software from trusted sources, and avoid clicking on suspicious pop-ups or ads. These can compromise my device’s security or install malware.
-
Monitor Account Activity and Credit Reports
Regularly check my account activity and credit reports for signs of identity theft or unauthorized transactions. This helps me detect potential issues early and take corrective action.
-
Use a VPN and Antivirus Software
Employ a reputable virtual private network (VPN) and antivirus software to safeguard my online activities and device from various threats.
-
Clear Cookies and Cache Regularly
Periodically clear cookies and cache to prevent tracking and maintain a clean browsing history.
-
Stay Informed About Online Threats and Best Practices
Stay up-to-date with the latest online threats, security patches, and best practices to ensure my browsing experience remains secure.
By following these guidelines, I can significantly reduce the risk of online threats and enjoy a safer browsing experience.
Getting to Safe Browsing
I’m glad you’re taking steps to enhance your online security and explore our features.
- Direct Access: You can quickly access Enhanced Safe Browsing by visiting our Safe Browsing page.
- Navigating through Blind Browser: To reach Safe Browsing from within our platform, simply click on the “Settings” icon located at the top-right corner of your screen, then select “Safe Browsing” from the dropdown menu.
- Customizing your Experience: Once you’ve accessed Safe Browsing, take advantage of our customizable settings to tailor your experience according to your preferences.
Additional Resources
For more information on how to stay safe online, check out these helpful resources:
Staying Informed
Stay up-to-date with the latest developments in online security and digital safety trends by regularly visiting our blog and social media channels.

How to Know if Incognito History is Deleted?
When using Google Chrome’s incognito mode, it’s essential to understand how to check and delete your browsing history.
-
Checking Incognito History
- Type the command
ipconfig displaydnsin the Command Prompt to view the DNS cache history. - This will display a list of websites that have been recently visited, which may not appear in your regular browsing history.
- You can also use the Google Chrome Task Manager to view the processes running in the background, including incognito tabs.
- To close incognito tabs, click on the task manager icon in the upper-right corner of the browser window and select the incognito tab you want to close.
- Alternatively, you can press Ctrl + Shift + Esc to open the Task Manager and end the process associated with the incognito tab.
- Once you’ve closed the incognito tab, your browsing history will be cleared, and you won’t be able to access the previously visited websites.
- However, keep in mind that clearing incognito history doesn’t necessarily mean that your browsing activity has been completely erased.
- Some websites may still retain records of your visits, depending on their cookie policies and tracking methods.
- Additionally, if you’re using a shared computer or device, others may be able to access your browsing history, even if you’ve cleared it.
- To maintain complete anonymity, consider using a VPN service or a private browsing mode offered by your browser.
- For example, Mozilla Firefox offers a built-in Private Browsing feature that allows you to browse the web without leaving any traces.
- Similarly, Microsoft Edge offers an InPrivate browsing mode that provides a secure and private browsing experience.
- By understanding how to check and delete incognito history, you can take control of your online privacy and ensure that your browsing activities remain confidential.
- Remember to always be cautious when browsing the web, especially in public places or on shared devices.
- Stay safe and enjoy a seamless browsing experience!

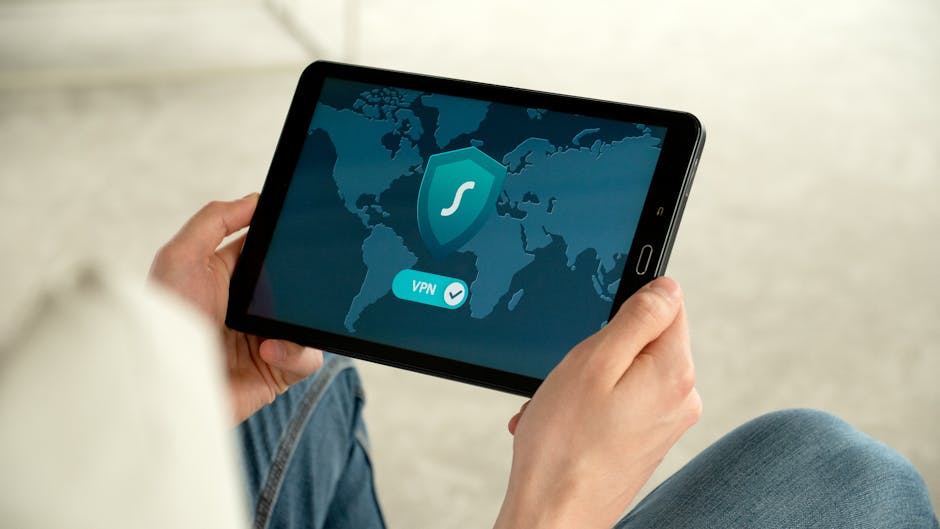



0 Comments